
- #GOOGLE CHROME BROWSER HOW TO#
- #GOOGLE CHROME BROWSER INSTALL#
- #GOOGLE CHROME BROWSER DOWNLOAD#
In the manager section of DownThemAll! are options for you to cancel or pause downloads too, making it seamless for you to manage multiple downloads at a time. You can also use the arrow buttons to move the files up and down the list.
#GOOGLE CHROME BROWSER DOWNLOAD#
Fill in its attributes (file name, destination, format) and click on Download to proceed. Here, click on the ‘+’ icon and enter the URL of the file you want to download. Click on the extension icon from the top-right corner of the browser window and click on Manager. Download files using the DownThemAll! ManagerĪlternatively, you can use the extension’s manager option to process your downloads too. To add all the files on a webpage to your downloads queue, simply right-click anywhere on the screen, hover your mouse over the extension icon and select DownThemAll!. Another exciting feature about this tool is that it allows you to download all the files on a webpage almost instantly. This way, you can initiate one or multiple downloads using DownThemAll!.  Fill in the details as desired and save it on your computer. From the subsequent dialog box, select DownThemAll! and click on Save link with DownThemAll!. Right-click on the file’s download link. Download files using the right-click context menu There are two ways in which you can download files using this tool via the right-click context menu and through the DownThemAll!! Manager. Now, you can use DownThemAll! to avoid downloading multiple files together, since only one will get download at a time while the rest will be queued.Įvery time you want to avoid crowding downloads on your browser, you can download files using the DownThemAll! extension. After having made the changes, close the window to save them. You can also set up the number of retry attempts you want chrome to make on every file that fails to download and also the intervals in which you want Chrome to try downloading a file again, if failed previously. To efficiently manage downloads, it is recommended that you avoid simultaneous downloads and set it to ‘1’. In the concurrent downloads box, enter the number of downloads you want to take place at a time.
Fill in the details as desired and save it on your computer. From the subsequent dialog box, select DownThemAll! and click on Save link with DownThemAll!. Right-click on the file’s download link. Download files using the right-click context menu There are two ways in which you can download files using this tool via the right-click context menu and through the DownThemAll!! Manager. Now, you can use DownThemAll! to avoid downloading multiple files together, since only one will get download at a time while the rest will be queued.Įvery time you want to avoid crowding downloads on your browser, you can download files using the DownThemAll! extension. After having made the changes, close the window to save them. You can also set up the number of retry attempts you want chrome to make on every file that fails to download and also the intervals in which you want Chrome to try downloading a file again, if failed previously. To efficiently manage downloads, it is recommended that you avoid simultaneous downloads and set it to ‘1’. In the concurrent downloads box, enter the number of downloads you want to take place at a time. 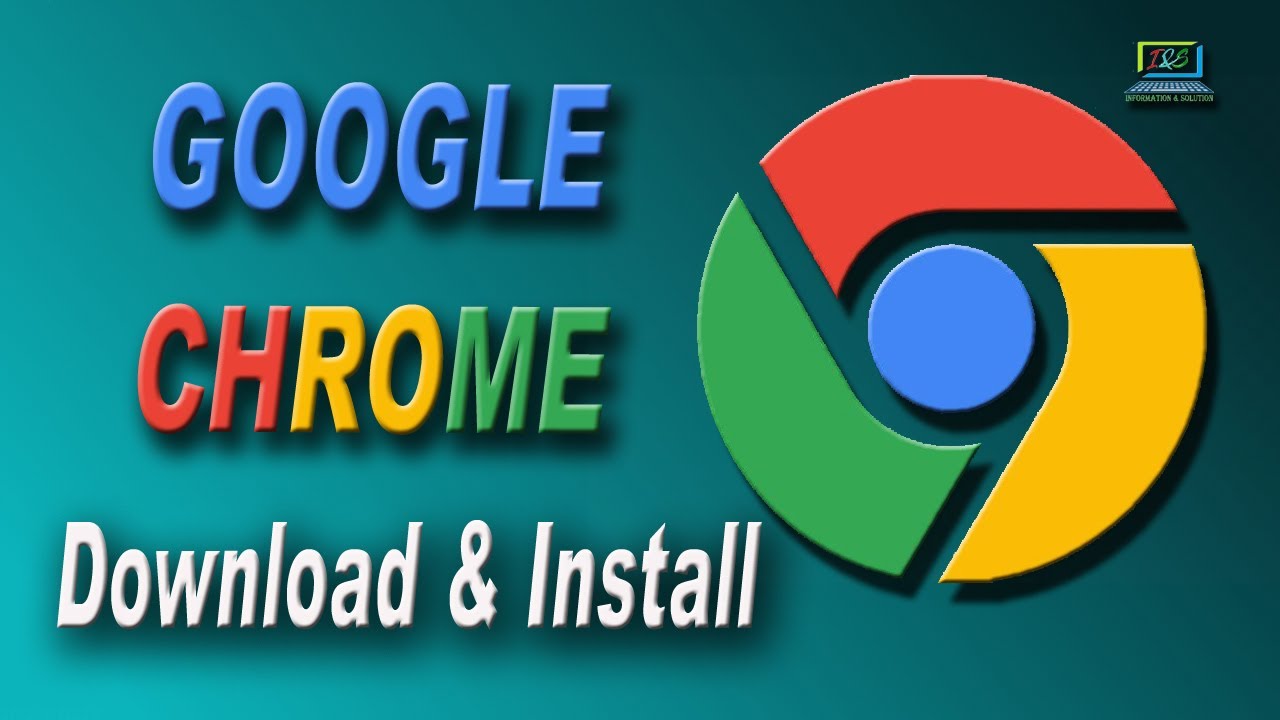 Once installed, click on the extension icon and from the list of options, select Preferences.
Once installed, click on the extension icon and from the list of options, select Preferences. #GOOGLE CHROME BROWSER INSTALL#
Install and pin it on your browser window for convenience.Download the DownThemAll! extension for Chrome from this link.Here are the steps that you’re required to follow:
#GOOGLE CHROME BROWSER HOW TO#
How to queue downloads in Google Chromeįor this tutorial, we will be using the Chrome extension DownThemAll, since there is no built-in download queuing feature in Google Chrome. Since Chrome doesn’t automatically queue your downloads and starts saving them all at the same time, you have to use a third-party tool or a browser add-on.

Queuing files on your computer saves you from the hassle while downloading more than one file at a time. Today, we will see how you can queue downloads on your computer to make it more convenient to manage them. If you frequently download files on your Google Chrome, then it can be immensely easy to organize them by queuing them, especially if you have a slow internet connection.



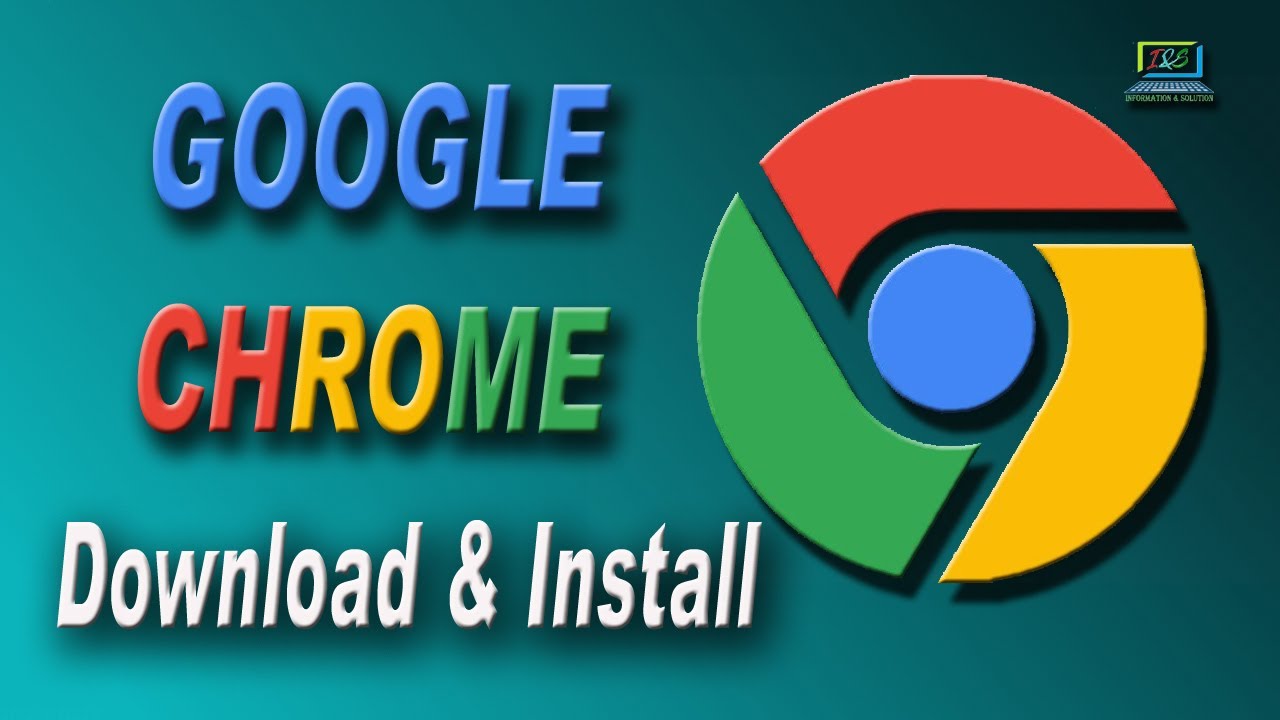



 0 kommentar(er)
0 kommentar(er)
